Excelは、データの整理や計算だけでなく、日常業務の助けとしても非常に役立ちます。今回は、Excelを使って視覚的なチェックリストを作成する方法を紹介します。このチェックリストは、持ち物リストや作業の進行度を一目で確認するのに役立ちます。
1. サンプルデータの作成
まずは、次のようなサンプルデータをA1セルから始めて作成します。
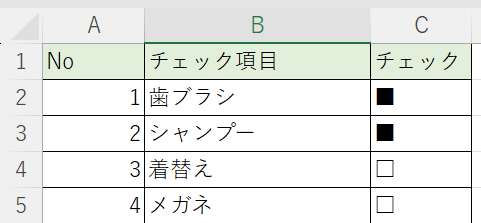
2. マクロの埋め込み方法
以下の手順に従って、シートに直接マクロを埋め込みます。
- Excelのリボンメニューから「開発」タブを選択します。
- 「Visual Basic」ボタンをクリックします。これにより、VBAエディタが開きます。
- VBAエディタ内で、埋め込みたいシートを選択しダブルクリックします。例: 「Sheet1 (Sheet1)」
- 右側の空白部分に、以下のマクロを貼り付けます。
Private Sub Worksheet_BeforeDoubleClick(ByVal Target As Range, Cancel As Boolean)
' A列のみを対象とする
If Target.Column > 3 Then
Cancel = True 'ダブルクリックによる編集をキャンセル
If Target.Value = "■" Then
Target.Value = "□"
ElseIf Target.Value = "□" Then
Target.Value = "■"
End If
End If
End Sub- VBAエディタを閉じます。
これで、Excelのシート上で3列目の「チェック」欄をダブルクリックすることで、■と□を切り替えることができるようになります。
3. カスタマイズの提案
マクロは複数の列に対応していますので、チェックリストを複数人で使用する場合などには、各人のチェック列を追加して、同様の方法でチェックを行うことができます。
これで、Excelを使って視覚的なチェックリストを作成し、マクロを埋め込む方法を学ぶことができました。日常業務の効率化やタスクの進行度の確認など、さまざまなシーンでの活用をおすすめします。
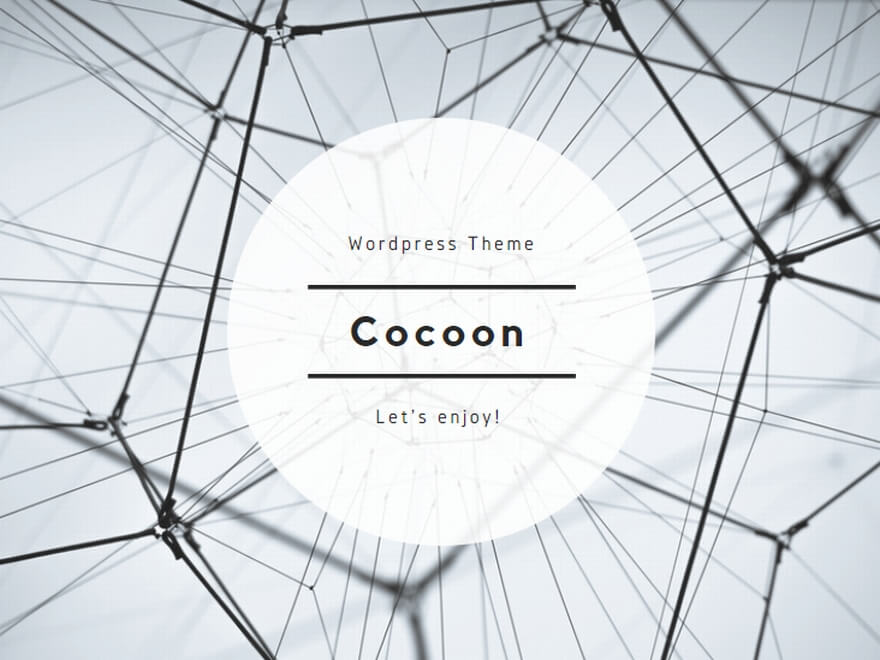
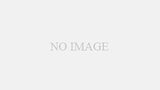
コメント