説明
自分のPCにExcelが入っているからちょっとVBA(マクロ)でもやってみようかな?
なんて思っている人がいると思います。
VBAを始めようと思ったのに、どこから始めたらいいの?という人に向けて
Excel VBAを使用するための環境準備について説明していきます。
動画もあるのでぜひ試してみてください。
ExcelVBAを使用するには、まずExcel画面上部のリボンに『開発』タブが表示されていなければなりません。
デフォルトでは下記の画像のようにリボンに『開発』タブは表示されていないことがありますので、まずは表示できるようにしましょう。
※↓下の画像のように初期表示は『開発』タブが表示されていないことがあります。

『ファイル』タブ⇒『その他』⇒『オプション』を選択し、「Excelのオプション」を開きます。

Excelのオプションから『リボンのユーザー設定』を選択すると、タブの一覧が表示されます。

『開発』の□にチェックを入れて「OK」を押します。

そうするとExcelの上部にあるリボンに『開発』タブが追加されたと思います。
これでVBAを実施する準備は完了です。

試しに『開発』タブを選択してみてください。
そうすると下記の画像ように『Visual Basic』が出てくるようになったと思います。

そうです!こちらでコードを書いていくのです!
ついにあなたもプログラマーへ一歩前進しました!
是非一緒に頑張っていきましょう!
最後に注意が必要なのは、Bookを保存する際、『Excel マクロ有効ブック(*.xlsm)』で保存することを忘れないでください。

どうでしたか?
今回はVBAを使用するために必要な環境設定方法の紹介でした。
ぜひ試してみてください!
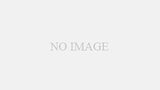
コメント