説明
Excel VBAでセルのコピー&ペーストの方法を紹介します。
今回実施するコードは非常に簡単なのでぜひ試してみてください!
説明動画もありますので、是非チェックしてみて下さい!
まず、Excelを立ち上げてA1セルに任意の文字を入力します。
(今回はTestという文字を入力しております。)

入力が完了しましたら、今度はコードを書いていきましょう。
『開発』タブから『Visual Basic』を選択します。

コード
セルをコピーする
続いて、コードを打ち込んでいきましょう。
今回はSheet1モジュールに以下のコードをサンプルコードを入力していきます。
サンプルはA1のセルをコピーし、A2セルにペーストするサンプルコードです。
コードをコピー&ペーストしてください!

Sub コピー()
Range("A1").Copy 'A1セルをコピー
Range("A2").PasteSpecial xlPasteValues 'A2セルへ値を貼り付け
End Sub入力が完了したら実行してみましょう。
以下のようにA1セルのTestがA2セルにコピーされていれば成功です!

いかがでしたでしょうか。
今回は簡単な処理を例として紹介しましたが、たくさんコピーが必要であったり、
人の手だとミスが起きそうな量でも、マクロを組めば簡単に実行してくれます。
以下にPasteに指定する定数の一覧も載せておきますので、ぜひ参考にしてみてください!
| 名前 | 説明 | |
| xlPasteAll | すべてを貼り付ける | |
| xlPasteAllExceptBorders | 罫線を除くすべてを貼り付ける | |
| xlPasteAllMergingConditionalFormats | 条件付き書式を貼り付ける | |
| xlPasteAllUsingSourceTheme | コピー元のテーマを使用してすべてを貼り付ける | |
| xlPasteColumnWidths | 列幅を貼り付ける | |
| xlPasteComments | コメントを貼り付ける | |
| xlPasteFormats | 書式を貼り付ける | |
| xlPasteFormulas | 数式を貼り付ける | |
| xlPasteFormulasAndNumberFormats | 数式と書式を貼り付ける | |
| xlPasteValidation | 入力規則を貼り付ける | |
| xlPasteValues | 値を貼り付ける | |
| xlPasteValuesAndNumberFormats | 値と書式を貼り付ける |
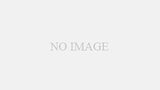
コメント