説明
Excel VBAでInternet Explorerを開く方法を紹介します。
ExcelでInternet Explorerを立ち上げてデータを取ってきたいなぁなんて思うことはありませんか?
今回はExcel VBAでInternet Explorerを開くことができるコードを紹介しちゃいます!
Excel マクロでコードを組めば簡単に操作できちゃいます!
この記事を参考にぜひ挑戦してみてください。
まずは以下の通りに項目に沿って進めていきたいと思います。
事前準備
Excel VBAでIEを操作するには以下のライブラリにチェックがついている必要があります。
『Microsoft HTML Object Library』
『Microsoft Internet Controls』
こちらの設定からまず始めていきましょう。
□設定手順
①『開発』タブから『Visual Basic』を押下します。

②『ツール』タブ⇒『参照設定』をクリックします。

③表示された『参照設定 – VBAProject』の『参照可能なライブラリ ファイル』の一覧より、
『Microsoft HTML Object Library』と『Microsoft Internet Controls』チェック ボックスをオンにし、OKボタンを押します。

これで事前準備はOKです。
この作業を行っておかないと後ほどコードを実行した際にエラーが起きてしまうので注意しておきましょう。
コード
Excel VBAでInternet Explorerを開く。
事前準備が完了したので早速コードを入力していきます。
モジュールを追加してそこにコードを入力していきます。
『挿入』タブから『標準モジュール』を選択します。

そうすると左記プロジェクトにModule1が追加されたことがわかります。
こちらの中にコードを記載していきます。

今回記入するコードは以下の通りです。
Sub WebTest()
'InternetExplorerオブジェクト変数宣言
Dim objIE As InternetExplorer
Set objIE = New InternetExplorer
'IE画面表示用
objIE.Visible = True
'表示するURL
objIE.navigate "https://blog.9sdztech.com/"
End Sub

コードが書き終わりましたら早速実行ボタンを押しましょう!
以下のようにIEが立ち上がれば成功です!

いかがでしたでしょうか。
今回はExcel VBAでInternet Explorerを開く方法でした!
他にもExcel VBAに関する記事を書いていきますので、ぜひ他の記事も読んでみてください!
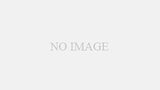
コメント